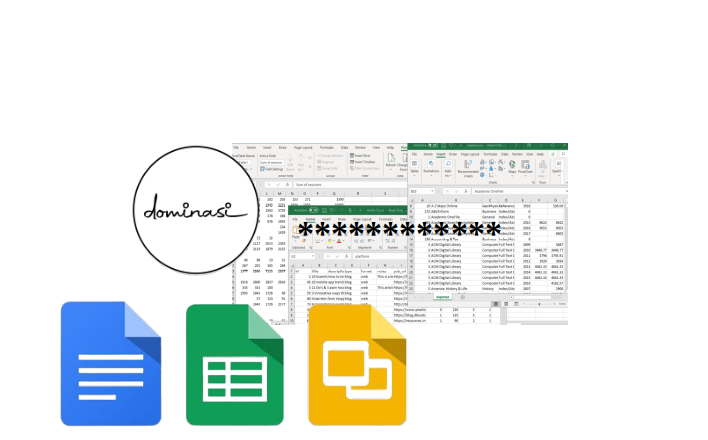Cara Memberi Password Google Spreadsheet – Google Spreadsheet adalah salah satu aplikasi yang sering digunakan untuk mengolah data, baik data angka maupun data teks.
Dengan Google Spreadsheet, kamu bisa membuat tabel, grafik, rumus, dan berbagai fungsi lainnya untuk menganalisis dan menyajikan data.
Namun, terkadang data yang kamu miliki bersifat rahasia dan tidak ingin dibagikan atau diubah oleh orang lain.
Bagaimana cara memberi password google spreadsheet agar data tetap aman?
Ternyata, ada beberapa cara yang bisa dilakukan untuk memberi password google spreadsheet, baik itu menggunakan fitur bawaan dari Google Spreadsheet, menggunakan script, atau menggunakan ekstensi.
Cara-cara ini akan membantu kalian melindungi data kamu dari akses yang tidak diinginkan, baik itu melihat, mengedit, atau menghapus data. Berikut ini adalah beberapa cara memberi password google spreadsheet yang bisa kamu coba:
#1: Menggunakan Fitur Lindungi Sheet dan Rentang
Cara pertama memberi password yang bisa kamu lakukan untuk memberi password google spreadsheet adalah menggunakan fitur lindungi sheet dan rentang yang sudah tersedia di Google Spreadsheet.
Fitur ini memungkinkan kamu untuk melindungi sheet atau rentang tertentu dari pengeditan oleh orang lain.
Kamu bisa menentukan siapa saja yang dapat mengedit sheet atau rentang yang kamu lindungi, atau hanya menampilkan peringatan saat orang lain mencoba mengeditnya. Berikut langkah-langkahnya:
1. Buka Spreadsheet yang Akan Dilindungi
- Buka spreadsheet yang ingin Anda beri password di Google Spreadsheet.
2. Akses Fitur Perlindungan Sheet dan Rentang
- Klik menu “Data” > “Lindungi sheet dan rentang”. Sebuah kotak dialog akan muncul di sebelah kanan.
3. Tambahkan Perlindungan atau Edit yang Ada
- Klik “Tambahkan sheet atau rentang” atau klik pada perlindungan yang sudah ada untuk diedit.
4. Pilih Jenis Perlindungan: Rentang atau Sheet
- Untuk melindungi rentang, klik “Rentang”. Untuk melindungi seluruh sheet, klik “Sheet”.
5. Tentukan Rentang atau Sheet yang Dilindungi
- Pada opsi Rentang, klik ikon spreadsheet dan tandai rentang pada spreadsheet yang ingin Anda lindungi.
- Pada opsi Sheet, pilih sheet yang akan dilindungi. Jika Anda hanya ingin melindungi sebagian sel dalam sheet, centang kotak di samping “Kecuali sel tertentu”.
6. Atur Izin
- Klik “Setel izin” atau “Ubah izin”.
- Pilih cara untuk membatasi pengeditan:
- “Tampilkan peringatan saat mengedit rentang ini”: Menampilkan peringatan saat ada percobaan pengeditan, meminta konfirmasi dari pengguna.
- “Batasi siapa yang dapat mengedit rentang ini”:
- “Hanya Anda”: Hanya Anda dan pemilik (jika bukan Anda) yang dapat mengedit.
- “Hanya domain”: Hanya orang dalam domain Anda yang dapat mengedit.
- “Kustom”: Pilih orang-orang yang dapat mengedit dengan menambahkan atau menghapus alamat email mereka.
7. Salin Izin atau Selesaikan
- Pilih opsi yang sesuai untuk membatasi pengeditan.
- Klik “Simpan” atau “Selesai”.
8. Tinjau Sel yang Dilindungi
- Untuk melihat sel yang dilindungi, klik “Tampilan” > “Tampilkan Rentang dilindungi”. Latar belakang bergaris akan muncul di atas sel yang dilindungi.
Cara Ke 2 Menggunakan Script
Memberikan password pada Google Spreadsheet dapat dilakukan dengan menggunakan script, baik yang sudah tersedia maupun yang dapat kamu tulis sendiri. Script ini akan menambahkan fungsi keamanan yang memerlukan password sebelum membuka atau mengedit spreadsheet. Berikut adalah langkah-langkahnya:
1. Buka Spreadsheet dan Akses Apps Script
- Buka spreadsheet yang ingin diberi password di Google Spreadsheet.
2. Akses Apps Script
- Klik menu “Ekstensi” di toolbar.
- Pilih “Apps Script”. Halaman baru akan terbuka di tab lain.
3. Tulis Script untuk Perlindungan Password
- Tulis script untuk perlindungan password. Kamu dapat menggunakan script yang sudah ada, seperti yang dibuat oleh Spreadsheet Point, atau membuat script sendiri menggunakan bahasa pemrograman JavaScript.
- Script ini akan membuat menu baru yang disebut “Protect File” di spreadsheet kamu, yang dapat digunakan untuk menginisialisasi, mengenkripsi, atau mendekripsi file dengan password yang telah ditentukan.
4. Simpan dan Jalankan Script
- Simpan script yang telah ditulis.
- Jalankan script dengan menekan tombol play di toolbar.
5. Kembali ke Spreadsheet dan Gunakan Menu “Protect File”
- Setelah menjalankan script, kembali ke spreadsheet kamu.
- Akan muncul menu baru “Protect File” di sebelah kanan menu “Bantuan”.
6. Inisialisasi dan Enkripsi File
- Klik “Protect File” > “Initialize”. Kamu akan diminta memberikan otorisasi untuk menjalankan script. Ikuti petunjuk hingga melihat pesan “Authorization successful”.
- Klik “Protect File” > “Encrypt File”. Masukkan password baru yang kuat dan mudah diingat, lalu klik “OK”. Spreadsheet akan terenkripsi dan tidak dapat dibuka atau diubah tanpa password.
7. Dekripsi dan Akses Kembali
- Untuk membuka atau mengedit spreadsheet yang telah dienkripsi, klik “Protect File” > “Decrypt File”.
- Masukkan password yang telah dibuat sebelumnya dan klik “OK”. Spreadsheet akan terdekripsi dan dapat diakses seperti biasa.
Cara Tanda Tangan di Google Spreadsheet dengan Mudah dan Praktis
Cara ke 3 Menggunakan Ekstensi
Untuk memberi password pada Google Spreadsheet, salah satu metode yang praktis adalah melalui penggunaan ekstensi dari Chrome Web Store. Ekstensi ini memberikan fungsi tambahan untuk memberikan keamanan pada spreadsheet dengan cara yang mudah dan efisien. Berikut adalah langkah-langkahnya:
1. Buka Chrome Web Store dan Pilih Ekstensi
- Buka Chrome Web Store melalui browser Chrome kamu.
- Gunakan fitur pencarian untuk menemukan ekstensi yang dapat memberikan password pada Google Spreadsheet, seperti Passwd for Google Drive atau Secure Sheet.
2. Instal Ekstensi yang Dipilih
- Setelah menemukan ekstensi yang diinginkan, klik “Tambahkan ke Chrome” untuk menginstalnya.
- Kamu akan diminta memberikan izin untuk mengakses data di Google Drive. Klik “Tambahkan Ekstensi” untuk melanjutkan proses instalasi.
3. Buka Spreadsheet yang Akan Diberi Password
- Buka spreadsheet yang ingin kamu beri password di Google Spreadsheet.
4. Gunakan Ikona Ekstensi di Browser Chrome
- Temukan ikon ekstensi yang sudah diinstal di pojok kanan atas browser Chrome.
- Klik ikon tersebut, dan sebuah jendela akan terbuka di sebelah kanan.
5. Atur Password Baru
- Masukkan password baru yang akan kamu gunakan untuk melindungi spreadsheet.
- Pastikan password yang kamu masukkan kuat dan mudah diingat.
- Klik “Set Password” untuk mengunci spreadsheet. Setelah ini, spreadsheet kamu tidak bisa dibuka atau diubah tanpa memasukkan password.
6. Membuka atau Mengedit Spreadsheet yang Telah Dikunci
- Jika ingin membuka atau mengedit spreadsheet yang telah dikunci, klik ikon ekstensi lagi.
- Masukkan password yang sudah dibuat sebelumnya.
- Klik “Unlock” untuk membuka spreadsheet dan mendapatkan akses untuk mengeditnya.
Dengan mengikuti langkah-langkah ini, kamu dapat memberi password pada Google Spreadsheet dengan cepat menggunakan ekstensi Chrome. Proses ini memberikan lapisan keamanan tambahan dan memastikan bahwa hanya orang yang memiliki password dapat mengakses atau mengedit spreadsheet tersebut.
Kesimpulan
Google Spreadsheet, sebagai alat pengolah data yang sangat berguna, memerlukan langkah-langkah perlindungan agar tetap aman dari akses yang tidak diinginkan. Dalam membahas cara memberi password pada Google Spreadsheet, kita telah mengeksplorasi beberapa opsi yang dapat diimplementasikan:
1. Menggunakan Fitur Lindungi Sheet dan Rentang
Fitur bawaan Google Spreadsheet memungkinkan kita untuk melindungi sheet atau rentang tertentu dari pengeditan oleh pihak lain. Dengan kemampuan untuk menentukan siapa yang dapat mengedit atau menampilkan peringatan saat ada percobaan pengeditan, kita dapat mengontrol akses secara lebih terperinci.
2. Menggunakan Script untuk Keamanan Tambahan
Alternatif berikutnya adalah dengan memanfaatkan script, baik yang sudah ada maupun yang dapat kita tulis sendiri. Script ini memungkinkan pembuatan password yang harus dimasukkan sebelum membuka atau mengedit spreadsheet, memberikan lapisan keamanan tambahan.
3. Pemanfaatan Ekstensi dari Chrome Web Store
Ekstensi dari Chrome Web Store menawarkan cara yang mudah dan cepat untuk memberi password pada Google Spreadsheet. Pilihan ekstensi seperti Passwd for Google Drive atau Secure Sheet dapat diinstal ke browser Chrome, memberikan keamanan ekstra dengan kenyamanan penggunaan.
Dengan memberi password pada Google Spreadsheet, kita dapat memastikan bahwa data kita tetap aman dan terlindungi. Selain itu, kemungkinan untuk berbagi spreadsheet dengan orang lain yang kita percayai menjadi lebih mudah, dengan memberikan password atau izin yang sesuai.
Semoga artikel ini memberikan manfaat dan membantu kamu dalam mengamankan data pada Google Spreadsheet. Selamat mencoba berbagai opsi yang telah dijelaskan