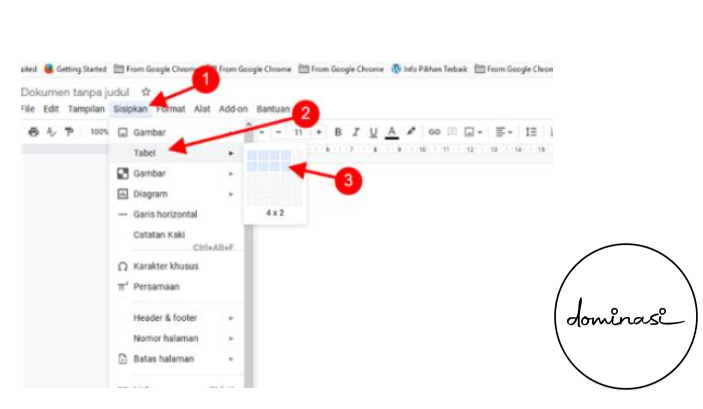ifonti.com – Google Docs yakni salah satu aplikasi online yang bisa digunakan untuk membuat dan mengedit dokumen. Aplikasi ini sangat berguna untuk berbagai keperluan, seperti membuat laporan, surat, artikel, atau tugas kuliah. Salah satu fitur yang bisa digunakan di Google Docs adalah menambah kolom di dokumen.
Dengan menambah kolom, kalian bisa membuat dokumen menjadi lebih rapi dan terstruktur. Kalian juga bisa memanfaatkan kolom untuk membuat daftar isi, daftar pustaka, atau layout majalah. Bagaimana cara menambah kolom di Google Docs dengan mudah dan cepat? Simak ulasan berikut ini.
Apa itu Kolom di Google Docs?
Kolom adalah fitur yang berfungsi untuk membagi teks dalam dokumen menjadi beberapa bagian yang sejajar secara horizontal. Dengan kolom, sehingga kalian bisa membuat teks yang panjang menjadi lebih pendek dan mudah dibaca.
Kolom juga bisa membantu kalian menghemat ruang dan memperindah tampilan dokumen. Kolom sangat berguna jika ingin membuat dokumen yang memiliki format khusus, seperti daftar isi, daftar pustaka, atau layout majalah. Anda bisa menambah, menghapus, atau mengatur kolom di Google Docs dengan mudah dan cepat.
Apa saja Manfaat Kolom di Google Docs?
Kolom di Google Docs memberikan sejumlah manfaat yang signifikan, melibatkan aspek baik kebutuhan personal maupun profesional. Berikut adalah beberapa keuntungan kolom di Google Docs yang patut Anda perhatikan:
- Membantu Menyusun Dokumen dengan Lebih Rapi dan TerstrukturPenggunaan kolom pada Google Docs mempermudah proses penyusunan dokumen, memberikan tampilan yang lebih terstruktur dan rapi.
- Efisiensi Ruang dan Estetika DokumenDengan kolom, dokumen Anda dapat menghemat ruang dan memiliki tampilan yang lebih estetis, meningkatkan daya tarik visualnya.
- Dukungan untuk Format KhususKolom memungkinkan pembuatan dokumen dengan format khusus seperti daftar isi, daftar pustaka, atau layout majalah dengan lebih mudah.
- Fleksibilitas dalam Proses PengeditanGoogle Docs menyediakan berbagai fitur pengeditan, termasuk pemformatan teks, penyisipan gambar, tabel, grafik, atau simbol, serta penambahan catatan kaki, daftar isi, dan daftar pustaka.
- Kemudahan Berbagi dan KolaborasiMelalui fitur berbagi link Google Docs, Anda dapat dengan mudah berkolaborasi dengan orang lain secara real-time, meningkatkan efisiensi dalam pembuatan dan pengeditan dokumen.
- Aksesibilitas dan Penyimpanan OnlineDokumen dapat diakses dan disimpan secara online di Google Drive, memungkinkan akses kapan saja dan di mana saja selama terhubung dengan internet dan menggunakan browser web.
- Pemanfaatan Fitur Tambahan Google DocsGoogle Docs menawarkan fitur tambahan seperti Google Translate, Google Keep, Google Fonts, Google Explore, Google Voice Typing, dan Google Add-ons, yang dapat memperkaya pengalaman pengguna.
Dengan kolom di Google Docs, Anda dapat meningkatkan kualitas dan profesionalisme dokumen, sambil memanfaatkan berbagai fitur yang disediakan oleh platform ini.
Cara Menambah Kolom di Google Docs: Panduan Praktis
Untuk menambahkan kolom di Google Docs, beberapa langkah praktis dapat diikuti:
- Buka Google Docs pada perangkat Anda atau gunakan aplikasi Google Docs di ponsel atau tablet.
- Akses atau buat dokumen yang memerlukan penambahan kolom.
- Pilih teks yang akan dimasukkan ke dalam kolom. Alternatifnya, pilih seluruh teks dengan menekan Ctrl+A (Windows) atau Command+A (Mac).
- Pilih menu Format dan lanjutkan dengan memilih opsi Kolom.
- Pilih jumlah kolom yang diinginkan, dengan pilihan hingga 3 kolom atau opsi lainnya untuk jumlah yang lebih besar.
- Jika opsi lainnya dipilih, atur ukuran, jarak, dan batas kolom sesuai kebutuhan.
- Klik “Terapkan” untuk menambahkan kolom ke dalam dokumen.
Dengan mengikuti panduan ini, kalian dapat dengan mudah menambahkan kolom di Google Docs sesuai kebutuhan Anda.
Bagaimana Cara Menghapus Kolom di Google Docs?
Untuk mengembalikan dokumen Anda ke format standar tanpa kolom, proses penghapusan kolom di Google Docs dapat dilakukan dengan mudah dan cepat. Langkah-langkah berikut memberikan panduan praktis:
- Buka Google Docs
Akses Google Docs melalui browser atau aplikasi pada perangkat Anda. - Buka Dokumen yang Akan Diubah
Pilih dokumen yang ingin Anda hapus kolomnya. - Pilih Teks dalam Kolom
Identifikasi teks di dalam kolom yang akan dihapus. Untuk menghapus seluruh kolom dalam dokumen, gunakan Ctrl+A (Windows) atau Command+A (Mac) untuk memilih semua teks. - Klik Menu Format dan Pilih Kolom
Temukan menu Format dan pilih opsi Kolom. - Pilih Opsi 1 Kolom
Pilih opsi satu kolom untuk mengembalikan dokumen ke format standar tanpa kolom. - Klik “Terapkan”
Klik tombol “Terapkan” untuk mengonfirmasi penghapusan kolom di dokumen Anda.
Done! Kini kalian telah berhasil menghapus kolom di Google Docs dengan langkah-langkah yang sederhana.
Mengatur Jarak dan Batas Kolom di Google Docs: Tips Pemformatan Dokumen
Ketika Anda menambah kolom di Google Docs, kemampuan untuk mengatur jarak dan batas kolom memberikan tampilan yang lebih rapi dan terstruktur pada dokumen Anda. Berikut adalah langkah-langkah untuk mengatur jarak dan batas kolom:
- Buka Google Docs
Akses Google Docs melalui browser atau aplikasi pada perangkat Anda. - Buka Dokumen yang Akan Diatur Kolomnya
Pilih dokumen yang ingin Anda atur jarak dan batas kolomnya. - Pilih Teks dalam Kolom
Identifikasi teks di dalam kolom yang akan diatur. Untuk seluruh kolom dalam dokumen, gunakan Ctrl+A (Windows) atau Command+A (Mac) untuk memilih semua teks. - Klik Menu Format dan Pilih Kolom
Temukan menu Format dan pilih opsi “Opsi Lainnya” untuk melihat kotak dialog pengaturan kolom. - Atur Jarak Kolom
Pada bagian “Jarak,” atur ruang kosong antara kolom dengan mengetikkan angka atau menggunakan panah atas dan bawah. Anda dapat menggunakan satuan seperti inci, sentimeter, atau poin. - Atur Batas Kolom
Pada bagian “Batas,” aktifkan atau nonaktifkan batas kolom dengan mengklik kotak yang sesuai. Warna biru menandakan batas aktif, sedangkan warna putih menandakan batas tidak aktif. - Klik “Terapkan”
Klik tombol “Terapkan” untuk mengonfirmasi pengaturan jarak dan batas kolom di dokumen kalian.
Dengan langkah-langkah ini, siapapun bisa mudah menciptakan tampilan dokumen yang rapi dan terstruktur sesuai kebutuhan Anda.
Bagaimana Cara Menambahkan Teks ke Kolom di Google Docs?
Setelah menambahkan kolom di Google Docs, proses menambahkan teks ke dalamnya dapat dilakukan dengan cara yang sederhana. Berikut adalah langkah-langkahnya:
- Buka Google Docs
Akses Google Docs melalui browser atau aplikasi di perangkat ponsel atau tablet kamu. - Buka Dokumen dengan Kolom
Pilih dokumen yang telah ditambahkan kolomnya. - Klik Kolom yang Ingin Diisi Teks
Klik pada kolom yang ingin Anda isi dengan teks. Perhatikan bahwa kursor akan berkedip di dalam kolom tersebut. - Mulai Mengetik Teks
Mulailah mengetik teks yang diinginkan. Gunakan tombol Enter untuk membuat baris baru atau tombol Tab untuk beralih ke kolom berikutnya. - Pilihan Tambahan: Menyisipkan dari Clipboard
Jika kalian memiliki teks di clipboard atau sumber lain, gunakan Ctrl+V (Windows) atau Command+V (Mac) untuk menempelkan teks ke kolom yang dipilih. - Memformat Teks
Jika diperlukan, kamu dapat memformat teks menggunakan fitur-fitur di Google Docs. Ini termasuk pemilihan font, ukuran, warna, gaya, atau tata letak teks. Gunakan toolbar atau menu Format untuk melakukan hal ini. - Selesai
Klik tombol “Selesai” atau “Done” untuk menyimpan perubahan . Selamat, Anda telah berhasil menambahkan teks ke kolom di Google Docs!
Menambahkan Tabel ke Kolom di Google Docs: Langkah-langkah Praktis
Selain teks, Google Docs juga memungkinkan penambahan tabel ke dalam kolom. Tabel dapat meningkatkan tingkat informativitas dan organisasi dokumen kamu. Berikut adalah panduan langkah demi langkah untuk menambahkan tabel ke kolom di Google Docs:
- Buka Google Docs
Akses Google Docs melalui browser atau aplikasi di perangkat ponsel atau tablet Anda. - Buka Dokumen dengan Kolom
Pilih dokumen yang telah ditambahkan kolomnya. - Pilih Kolom untuk Tabel
Klik pada kolom di mana kalian ingin menyisipkan tabel. - Sisipkan Tabel melalui Menu Sisipkan
Klik menu “Sisipkan” dan pilih opsi “Tabel.” - Atur Jumlah Baris dan Kolom
Pilih jumlah baris dan kolom untuk tabel kalian. Anda dapat memilih dari 1×1 hingga 20×20 atau menggunakan opsi kustom. - Atur Tabel melalui Opsi Lainnya (Opsional)
Jika diperlukan, gunakan opsi lainnya untuk mengatur tabel lebih lanjut, termasuk jumlah baris dan kolom secara manual. - Klik “Sisipkan”
Klik tombol “Sisipkan” untuk menambahkan tabel ke kolom yang dipilih. - Memformat dan Mengisi Tabel
Kamu dapat mengisi tabel dengan teks, angka, atau simbol yang diinginkan. Atur ukuran, posisi, dan tata letak tabel menggunakan toolbar yang muncul di sekitarnya. Gunakan menu “Format” untuk pengaturan lebih lanjut. - Selesai
Klik “Selesai” atau “Done” untuk menyimpan perubahan. Selamat, kalian telah berhasil menambahkan tabel ke kolom di Google Docs!
Dengan mengikuti panduan ini, kalian dapat dengan mudah mengoptimalkan penggunaan kolom dan tabel untuk membuat dokumen yang lebih informatif dan terstruktur di Google Docs.
Bagaimana Cara Mengatasi Masalah Saat Menambah Kolom di Google Docs?
Proses menambah kolom di Google Docs dapat menghadirkan beberapa tantangan, seperti ketidakrataan kolom, penyesuaian teks yang tidak ideal, atau masalah dengan gambar. Untuk mengatasi masalah-masalah tersebut, Anda dapat mengikuti beberapa solusi dan tips berikut:
- Kolom Tidak Rata:
- Atur Jarak Kolom: Sesuaikan jarak antar kolom untuk mencapai keseimbangan visual. Gunakan langkah-langkah sebelumnya atau menu Format > Kolom untuk mengatur jarak dengan lebih spesifik.
- Tambahkan Spasi atau Enter: Jika diperlukan, tambahkan spasi atau tekan Enter pada akhir teks untuk menjaga keseimbangan kolom.
- Teks Tidak Sesuai dengan Kolom:
- Sesuaikan dengan Kolom: Pilih opsi “Sesuaikan dengan kolom” dalam menu Format > Kolom untuk membuat teks menyesuaikan diri dengan lebar kolom.
- Gunakan Toolbar Format: Gunakan toolbar Format untuk mengatur ukuran, gaya, dan tata letak teks agar sesuai dengan preferensi Anda.
- Masalah dengan Gambar:
- Atur Ukuran dan Posisi: Gunakan toolbar gambar atau menu Format > Gambar untuk mengatur ukuran, posisi, dan tata letak gambar agar sesuai dengan kolom.
- Sesuaikan dengan Kolom: Pilih opsi “Sesuaikan dengan kolom” dalam menu Format > Gambar untuk memastikan gambar menyesuaikan diri dengan lebar kolom.
Dengan menerapkan solusi-solusi tersebut, Anda dapat meningkatkan tampilan dokumen Google Docs yang berkolom, menghindari ketidakseimbangan, dan menjaga konsistensi visual.
Tips dan Trik untuk Menambah Kolom di Google Docs
Setelah mengetahui cara menambah kolom di Google Docs, berikut adalah beberapa tips dan trik untuk membantu Anda mengoptimalkan penggunaan kolom dalam dokumen Anda:
- Pemindahan Teks Antar Kolom:
- Gunakan Pemotong dan Tempel: Memindahkan teks dari satu kolom ke kolom lain dapat dilakukan dengan memotong dan menempelkan teks menggunakan Ctrl+X (Windows) atau Command+X (Mac) dan Ctrl+V (Windows) atau Command+V (Mac).
- Penambahan Halaman Baru:
- Gunakan Pemisah Halaman: Untuk menambahkan halaman baru, tekan Ctrl+Enter (Windows) atau Command+Enter (Mac) untuk memisahkan halaman dengan format kolom yang sama.
- Penambahan Nomor Halaman:
- Gunakan Header dan Footer: Tambahkan nomor halaman melalui fitur header dan footer. Klik menu “Sisipkan”, pilih “Header,” dan pilih opsi nomor halaman. Sesuaikan posisi dan format sesuai keinginan.
- Penambahan Judul dan Subjudul:
- Manfaatkan Fitur Gaya: Gunakan menu Format > Gaya untuk menambahkan judul atau subjudul dengan mudah. Sesuaikan font, ukuran, warna, dan gaya sesuai keinginan Anda.
- Penambahan Daftar Isi:
- Gunakan Fitur Daftar Isi: Sisipkan daftar isi melalui menu “Sisipkan” dan pilih “Daftar Isi.” Sesuaikan posisi dan format daftar isi sesuai keinginan.
Yap, Setelah menerapkan tips dan trik ini, kalian bisa lebih efektif menggunakan fitur kolom di Google Docs dan meningkatkan kualitas dokumen .
Mengenal Google Docs dan Fungsinya
Kesimpulan
Menambah kolom di Google Docs adalah langkah positif untuk menciptakan dokumen yang lebih terstruktur. Dengan pemahaman tentang cara menambah, mengatasi masalah, dan mengoptimalkan penggunaan kolom, Anda dapat menghasilkan dokumen yang profesional dan menarik. Tips dan trik yang disediakan dapat membantu Anda menguasai fitur ini dan meningkatkan efisiensi dalam penggunaan Google Docs.
Demikianlah rangkuman artikel mengenai cara menambah kolom di Google Docs beserta solusi masalah dan tips tambahan. Semoga artikel ini membantu Anda dalam membuat dokumen yang lebih berkualitas dan terorganisir. Jika Anda memiliki pertanyaan atau saran, jangan ragu untuk berbagi di kolom komentar. Terima kasih telah membaca!